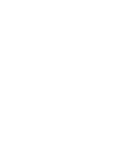Selasa, 26 Januari 2010
Installasi Linux SuSE 10.1 Basis Text
Persiapkan semua kebutuhan yang akan digunakan untuk proses instalasi. Semua master
SuSE Linux versi 10.1 harus sudah berada di hadapan Anda.
Paket SuSE Linux versi 10.1 ini dikemas dalam 5 CD.
Dalam kesempatan ini kita akan menggunakan linux dengan basis teks, dengan tujuan
instalasi minimal untuk kerja yang optimal.
Proses Instalasi
Dulu orang tidak mau menggunakan Linux karena sulit proses instalasinya, karena waktu itu
masih banyak vendor yang belum mendukung Linux, tetapi kini sudah banyak vendor seperti
IBM, HP, Del dan sebagainya juga mendukung keberadaan sistem operasi Clonenya Unix ini.
Adapun langkah-langkah yang harus Anda lakukan untuk proses instalasi SuSE Linux versi
10.1 basis teks ini adalah sebagai berikut:
1. Nyalakan komputer Anda, kemudian masukkan master SuSE Linux 10.1 CD 1 ke dalam
drive CD-ROM.
2. Boot komputer Anda dari CD-ROM Drive, biarkan komputer bekerja dan sesaat kemudian
komputer akan menampilkan jendela awal SuSE Linux.
Catatan:
F1 digunakan apabila Anda memerlukan bantuan yang berhubungan dengan proses
instalasi
F2 digunakan untuk mengatur resolusi monitor yang digunakan
F3 digunakan untuk mengubah drive yang akan digunakan
F4 digunakan untuk memilih bahasa yang digunakan
F5 digunakan untuk mengupdate atau menambah driver
Esc digunakan untuk membatalkan pilihan yang diambil
3. Pilih Installation
4. Pada pilihan Select your language, Anda pilih English (US)
Setelah bahasa dipilih tekan [Next] atau menekan tombol Alt+n
5. Lanjutkan dengan menekan Alt+n pada installation Media Check.
6. Pada Installation License Aggrement pilih Yes, I Angree to the License Aggrement
dengan menekan Alt+y.
Setelah itu tekan [Next] atau menekan tombol Alt+n.
7. Pada pilihan Installation Mode, Anda pilih New Installation kemudian tekan [Next] atau
menekan tombol Alt+n.
8. Pada pilihan Installation Clock and Time Zone, konfigurasinya sebagai berikut :
- Menu region : Asia
- Time Zone : Jakarta
- Hardware Clock Set To : UTC
- Time and Date : Sesuaikan dengan waktu dan tanggal sekarang.
Untuk merubahnya tekan Alt+c
Setelah selesai dilanjutkan kemudian tekan [Next] atau menekan tombol Alt+n.
9. Pada pilihan Installation Desktop Selection pilih other dengan menekan tombol Alt+o
kemudian pilih select dengan menekan tombol Alt+s kemudian pilih Text Mode dengan
menekan tombol Alt+t lalu pilih Ok dengan menekan Alt+o.
Setelah itu tekan kembali [Next] atau menekan tombol Alt+n.
10. Pada pilihan Installtion Settings pilih Change dengan menekan Alt+c kemudian pilih
konfigurasi partisi dengan memilih Partition.
Setelah itu muncul dialog Suggested Partitioning lalu pilih Create Custom Partition Setup
dengan menekan tombol Alt+c setelah itu pilih next dengan menekan tombol Alt+n.
Selanjutnya muncul dialog Preparing Hardisk : Step 1 pilih Custom Partitioning (for
experts) dengan menekan tombol Alt+c lalu tekan next dengan menekan tombol Alt+n.
Muncul dialog Expret Partitioner, delete semua partisi dengan menekan tombol Alt+d.
Setelah itu pilih Create untuk membuat partisi baru dengan menekan tombol Alt+c.
- Muncul dialog Partition Type pilih Primary Partition. Lalu tekan Ok.
- Muncul dialog Create a Primary Partition on /dev/sda kemudian pilih menu format pilih
swap. Pada menu End ketik 2 x jumlah memori. (misal memori 256 MB berati 2 x 256
MB = 512 MB maka ketik 512 MB di menu End) kemudian tekan Ok.
Setelah itu buat partition Reiser, langkah-langkahnya :
- Pilih Create
- Muncul dialog Partition Type pilih Primary Partition. Lalu tekan Ok.
- Muncul dialog Create a Primary Partition on /dev/sda kemudian pilih menu format pilih
Reiser. Kemudian tekan Ok.
Sampai disini proses partisi sudah selesai, kemudian pilih [Finish] dengan menekan
tombol Alt+f.
11. Selanjutnya pilih Change dengan menekan Alt+c kemudian pilih konfigurasi software, lalu
pilih detail dengan menekan tombol Alt+d lalu pilih Filter lalu pilih Search.
12. Paket-paket yang perlu diinstall adalah sebagai berikut :
- Squid
- Bind
- Iptraf
- Iftop
- Nmap
- Mc
Setelah itu pilih Accept dengan menekan tombol Alt+a.
13. Setelah selesai konfigurasi Partisi dan Memilih paket-paket yang akan diinstalasi maka
selanjutnya pilih Accept dengan menekan tombol Alt+a.
14. Setelah muncul menu Confirm installation kita pilih [Install]
Akan tampil proses Installasi (tunggu dengan sabar… karena kecepatan installasi
tergantung dengan spec computer yang digunakan)
15. Setelah computer restart, biarkan booting dari harddrive, kemudian gantilah CD 1 dengan
CD yang diminta..(CD 5).
16. Setelah itu muncul menu Hostname dan Domain name, isilah sesuai dengan keinginan
Anda. (Mis Hostname : smpn1, domain : net) setelah selesai tekan [Next].
17. Setelah muncul menu system administrator, isilah password dengan password yang unik
sebagai password admin (root)
Jika pengisian password selesai dan kita lanjutkan [Next], akan muncul konfirmasi
password, pilih yes..
19. Test Internet Connection kita Skip test atau ditiadakan, [Next] …
20. User Authentication Method sesuai default, [Next] …
21. Add a New Local User kita, kosongkan aja, [Next] ..
22. Release Notes, [Next] …
23. Hardware Configuration, [Next] …
24. Installation Completed, [Finish] …
25. Installasi Linux Distro SuSE 10.1 selesai…
Selamat Anda telah sukses Menginstal Suse 10.1
Langkah-langkah Konfigurasi PC Router di
Linux Suse 10.1
Pendahuluan :
SuSE memiliki program bantu untuk mengkonfigurasikan Linux dengan menu
interaktif yang mudah dimengerti yakni yast (Yet another Setup Tool). Untuk
menjalankannya, cukup ketikkan yast dengan user root.
Proses Pengkonfigurasian :
1. Ketik yast pada menu Console
2. Muncul dialog YaST Contol Center. Pilih Network Devices Network Card
3. Muncul dialog Network Setup Method lalu tekan [Next]
4. a. Konfigurasi Eth0, pilih salah satu ethernet card yang tampil untuk dijadikan Eth0
kemudian pilih Edit (Alt+i)
Isikan IP Address dan Subnet Mask....
Pilih Hostname and Name Server.......
Ketik Name Server/DNS 1, 2 dan 3 kemudian Ok.
Kemudian pilih Routing..........
Ketikkan IP Routing/Gateway..........Kemudian tekan Ok.
4. b. Konfigurasi Eth1, pilih ethernet card yang tampil untuk dijadikan Eth1 kemudian
pilih Edit (Alt+i)
Isikan IP Address dan Subnet Mask....
Kemudian tekan [Next]....
5. Pilih Security and Users Firewall
6. Pilih Eth0 rubah ke External Zone
7. Pilih Eth1 rubah ke Internal Zone
8. Pilih Allowed Services, pilih service-service yang akan dimasukkan
Service yang dimasukan di Eth0 (External Zone)
Service yang dimasukan di Eth1 (Internal Zone)
9. Pilih Masquerading, centangkan pada Menu Masqurade Network untuk
mengkomunikasikan antara Eth0 dengan Eth1.
10. Kemudian tekan [Next].....
11. Selanjutnya tekan [Accept].....
12. Selanjutnya tekan [Quit] untuk menutup Menu Yast.
13. Guna melihat keberhasilan konfigurasi routing coba ping ke IP Eth0, IP Eth1, IP
Gateway, DNS dan internet (yahoo, google, dll)
Jika hasil seperti diatas maka Konfigurasi Anda Berhasil, jika tidak maka ulangi
lagi langkah-langkah pengkonfigurasian PC Router diatas.
Instalasi LINUX knoppix
Thin Client / Diskless adalah sebuah komputer yang tidak dilengkapi dengan media penyimpanan (storage) antara lain : Harddisk, CDROM. Namun komputer tersebut bisa melakukan booting dan memiliki sistem operasi sehingga komputer tersebut bisa digunakan untuk kegiatan sehari-hari. Hal tersebut bisa dilakukan hanya dengan menggunakan NIC (network interface card) dan komputer yang terhubung dalam jaringan.
Penggunaan thin client/diskless di sistem operasi linux biasanya menggunakan LTSP (Linux Terminal Server Project). Namun, kali ini kita akan mencoba fasilitas yang ada didalam Linux KNOPPIX yaitu KNOPPIX Terminal Server.
Dalam menggunakan KNOPPIX Terminal Server kita punya beberapa cara, diantaranya :
1. Linux KNOPPIX diaktifkan dari CD-ROM (tanpa di install).
2. Linux KNOPPIX di-copy ke harddisk (booting dari disket).
3. Linux KNOPPIX di-install ke harddisk
Konfigurasi KNOPPIX Terminal Server melalui CD-ROM dan harddisk
Untuk tipe konfigurasi ini kita tidak perlu menginstall Linux Knoppix ke dalam harddisk. Kita cukup melakukan booting melalui cd-rom seperti layaknya kita akan menjalankan Linux Knoppix. Setelah proses boot selesai langkah selanjutnya adalah :
* Konfigurasi network address komputer yang kita gunakan sebagai server. Untuk proses ini kita bisa menggunakan perintah netcardconfig atau memilih KNOPPIX->Network/Internet->Network card configuration dari menu knoppix. Namun, bila ingin sedikit ‘macho’ anda bisa mengetikan perintah ifconfig dari shell.
* (sesuaikan dengan konfigurasi jaringan di lingkungan anda).
Use DHCP Broadcast : No
IP Address : 10.10.11.119
Network Mask : 255.255.255.0
Broadcast Address : 10.10.11.255
Default gateway : 10.10.11.3
Name Server : 10.10.1.6
* Setelah konfigurasi network address selesai, selanjutnya anda tinggal menggunakan perintah knoppix-terminalserver untuk mengkonfigurasi Knoppix Terminal Server.
setup (Re)configure server and (re)start
available network device : eth0
- (nic yang ingin digunakan untuk Knoppix terminal server)
IP range of addresses : 10.10.11.201 10.10.11.250
- (disesuaikan dengan jumlah client)
Network modules : SIS900.o
- (pilih sesuai dengan NIC pada client)
Performance & Security : secure, masq, dns
- (tambahkan webproxy apabila memiliki RAM diatas 256MB)
Start server : Yes
Agar kita tidak lagi menggunakan cdrom dalam menggunakan Linux Knoppix karena kita ingin menggunakan cdrom drive kita untuk membuka file dari CD, maka kita dapat meng-copy seluruh isi cd Linux Knoppix ke dalam harddisk (partisi FAT, FAT32, NTFS). Setelah itu kita harus membuat bootfloppy (KNOPPIX -> utilities -> create bootfloppies for KNOPPIX) untuk bisa boot kedalam Linux Knoppix yang sudah ter-copy di dalam harddisk. Untuk bootfloppy dibutuhkan 2 disket.
Instalasi Linux KNOPPIX ke harddisk dan konfigurasi KNOPPIX Terminal Server.
Diatas kita telah mengetahui bagaimana cara untuk melakukan konfigurasi Knoppix terminal server tanpa menginstall Linux Knoppix kedalam harddisk. Sekarang, kita akan mencoba mengkonfigurasi Knoppix Terminal Server dengan kondisi Linux Knoppix sudah terinstall kedalam harddisk.
Untuk menginstall Knoppix ke dalam harddisk kita bisa menggunakan perintah knx2hd (untuk knoppix 3.3 keatas) atau knx-hdinstall (untuk knoppix 3.2 kebawah) kemudian ikuti langkah-langkah yang ada dilayar. Setelah selesai proses instalasinya, cobalah untuk melakukan booting melalui harddisk yang sudah terinstall Linux Knoppix.
Langkah selanjutnya untuk melakukan konfigurasi KNOPPIX Terminal Server adalah sebagai berikut :
1. booting dari CD Knoppix dengan option boot “knoppix 2”
2. kemudian copy file-file KNOPPIX ke dalam directory NFS :
3. cp -Rp /KNOPPIX/* /mnt/hda1/cdrom
- (Jika Linux Knoppix ter-install di hda1)
4. kemudian reboot tanpa CD Knoppix
5. edit /usr/share/knoppix-terminalserver/templates/miniroot/linuxrc
- dari baris ke 242 – 252 adalah sebagai berikut :
# if we have an NFSDIR, try mounting it
if [ -n “$NFSDIR” ]; then
echo -n “${CRE}${BLUE}Trying to mount CD on” \
“${MAGENTA}$NFSDIR${BLUE}…${NORMAL}”
/static/mount -t nfs -o \
ro,rsize=8192,wsize=8192,hard,intr$SECUREOPTIONS \
“${NFSDIR}” /cdrom > /dev/null 2>&1 && MOUNTED=”yes”
# unsuccessful? Blank out NFSDIR and see if pump does better
[ -z “$MOUNTED” ] && echo “${RED}Failed.${NORMAL}” && NFSDIR=
fi
dirubah menjadi seperti berikut :
# if we have an NFSDIR, try mounting it
if [ -n “$NFSDIR” ]; then
echo -n “${CRE}${BLUE}Trying to mount CD on” \
“${MAGENTA}$NFSDIR${BLUE}…${NORMAL}”
/static/mount -t nfs -o \
ro,rsize=8192,wsize=8192,hard,intr$SECUREOPTIONS \
“${NFSDIR}” /KNOPPIX > /dev/null 2>&1 && MOUNTED=”yes”
# unsuccessful? Blank out NFSDIR and see if pump does better
[ -z “$MOUNTED” ] && echo “${RED}Failed.${NORMAL}” && NFSDIR=
fi
- dari baris ke 304 – 321 adalah sebagai berikut :
FOUND_KNOPPIX=”"
if test -f /cdrom/KNOPPIX/KNOPPIX
then
echo -n “${CRE} ${GREEN}Accessing KNOPPIX CDROM image at ${MAGENTA}$NFSDIR${GREEN}…${NORMAL}”
FOUND_KNOPPIX=”true”
else
dropshell
fi
# Harddisk-installed script part version has been removed
# (KNOPPIX can be booted directly from HD now).
# DEBUG
# echo “6″ > /proc/sys/kernel/printk
$INSMOD /modules/cloop.*o file=/cdrom/KNOPPIX/KNOPPIX
mountit /dev/cloop /KNOPPIX “-o ro$SECUREOPTIONS” || FOUND_KNOPPIX=”"
dirubah menjadi seperti berikut :
FOUND_KNOPPIX=”"
#if test -f /cdrom/KNOPPIX/KNOPPIX
#then
echo -n “${CRE} ${GREEN}Accessing KNOPPIX CDROM image at ${MAGENTA}$NFSDIR${GREEN}…${NORMAL}”
FOUND_KNOPPIX=”true”
#else
#dropshell
#fi
# Harddisk-installed script part version has been removed
# (KNOPPIX can be booted directly from HD now).
# DEBUG
# echo “6″ > /proc/sys/kernel/printk
#$INSMOD /modules/cloop.*o file=/cdrom/KNOPPIX/KNOPPIX
#mountit /dev/cloop /KNOPPIX “-o ro$SECUREOPTIONS” || FOUND_KNOPPIX=”"
6. jalankan knoppix-terminalserver
7. kemudian, lakukan boot pada client
INSTALASI LINUX MANDRIVA
Anda dapat menginstal Mandriva pada sistem komputer dengan prosesor 233 Mhz atau yang lebih tinggi, dan kebutuhan ruang harddisk sekitar 2,5 Gb untuk instalasi lengkap. Yang perlu diperhatikan, bila Anda ingin menggunakan KDE, minimal perlu memory 82 MB.
2. Pengaturan Bios
Untuk memasang Mandriva Linux pada komputer, terlebih dahulu harus memperhatikan urutan booting. Konfigurasi yang terdapat pada BIOS Configuration. Untuk masuk ke BIOS, dilakukan dengan menghidupkan ulang komputer dan menekan tombol DELETE pada keyboard berulang-ulang hingga muncul halaman BIOS. Ada juga yang menggunakan F1, F2, atau F10, tergantung pada merek bios yang digunakan oleh motherboard. Jika sudah masuk ke bios configuration, aturlah urutan booting menjadi:
- First boot = CDROM
- Second boot = HARD DISK
- Third boot = FLOPPY DISK
- Other boot = ENABLE
- Kemudian pilih SAVE AND EXIT .
Setelah konfigurasi bios selesai, siapkan ruangan hard disk kosong (belum di format) untuk menempatkan OS Mandriva Linux. Pembuatan ruang hardisk kosong dapat dilakukan dengan aplikasi pengaturan partisi seperti Power Quest atau Norton Partition Magic. Berikan ruang minimal 10 Gb supaya dapat menikmati semua fasilitas yang ada di Mandriva Linux. Jika sudah selesai, masukkan DVD Mandriva dan restart komputer.
Contoh yang digunakan untuk membuat tulisan ini adalah pemasangan OS Mandriva Linux 2008.0 Free yang berasal dari majalah Info Linux.
3. Proses Pemasangan/Instalasi
1. Biarkan system komputer memuat berkas pemasangan dan tunggu hingga muncul halaman pemilihan bahasa. Pilih English sebagai bahasa pemasangan karena ini adalah bahasa standar yang digunakan dalam paket instalasi Mandriva. Kemudian lanjutkan dengan menekan tombol Next.
2. Pilih Accept pada halaman lisensi penggunaan perangkat lunak yang disediakan dan lanjutkan dengan menekan tombol Next.
3. Pilih Install pada halaman ini, jika pemasangan yang dilakukan adalah untuk memperbaiki system Mandriva maka akan ada pilihan Upgrade. Pilih saja Install untuk pemasangan baru. Lanjutkan dengan menekan tombol Next.
4. Pada halaman penentuan partisi hard disk yang akan digunakan untuk memasang Mandriva, pilih Custom disk partitioning. Dengan menggunakan mode Custom disk partitioning, dapat ditentukan besaran partisi yang akan digunakan. Dengan demikian pengelolaan partisi hard disk pun akan menjadi lebih detail. Tekan tombol Next untuk menuju halaman berikutnya.
5. Pilih partisi yang belum teralokasi dan sudah disiapkan sebelumnya. Lanjutkan dengan menekan tombol Next.
6. Kemudian pilih Auto allocate untuk membuat partisi di sistem Linux. Ada 3 ruang partisi yang harus disediakan untuk sistem Linux. Pertama adalah partisi untuk direktori ROOT yang digunakan untuk menempatkan semua file system dari OS Mandriva Linux. Kedua adalah partisi untuk SWAP yang digunakan untuk penempatan sementara saat berkas sedang dimuat. Partisi SWAP juga berfungsi sebagai tambahan memori (virtual memory). Ketiga adalah partisi untuk direktori HOME yang akan digunakan untuk menempatkan semua berkas yang akan digunakan oleh USER BIASA. Termasuk untuk menyimpan dokumen pekerjaan. Dengan menggunakan mode Auto Allocate, sistem Mandriva akan secara otomatis mengatur besaran ketiga partisi tersebut yang disesuaikan dengan spesifikasi perangkat keras yang ada. Tekan tombol Done dan dilanjutkan dengan tombol OK untuk memulai proses partisi.
7. Biarkan proses pembuatan partisi berlangsung hingga selesai.
8. Setelah proses partisi selesai, akan muncul pemberitahuan apakah peket-paket instlasi akan di salin ke dalam hard disk. Untuk menyalin paket instlasi ke dalam hard disk, diperlukan ruang untuk partisi root minimal 10 GB. Jika tidak, abaikan saja pilihan Copy whole CD. Lanjutkan dengan menekan tombol Next.
9.Halaman berikutnya adalah halaman pemberitahuan tentang pemambahan media lain yang akan diikutkan dalam proses pemasangan. Pilih saja None dan lanjutkan dengan menekan tombol Next.
10.Pada halaman pemilihan paket-paket yang akan dipasang, pilih Custom install. Lanjutkan dengan menekan tombol Next.
11.Beri tanda centang pada semua pilihan di halaman Package Group Selection atau ikuti seperti contoh gambar dibawah ini. Pemilihan paket-paket tersebut bertujuan untuk memastikan bahwa berkasberkas ketergantungan yang diperlukan oleh sebuah aplikasi juga akan ikut terpasan pada proses pemasangan ini. Lanjutkan dengan menekan toombol Next.
12.Karena paket sever juga ikut dipilih untuk dipasang, maka sistem Mandriva akan memberikan pernyataan apakah yakin bahwa paket server juga akan dipasang. Pilih Yes untuk memberikan persetujuan dan lanjutkan dengan menekan tombol Next.
13.Ikuti proses pemasangan dengan sabar. Waktu pemasangan sangat tergantung pada kondisi perangkat keras yang ada.
14.Bila proses pemasangan selesai, akan sampai pada halaman User managenent. Pada halaman ini diharuskan mengisi informasi pada kolom-kolom yang disediakan. Catat semua informasi yang di sikan pada halaman User management untuk keperluan dikemudian hari. Lanjutkan dengan menekan tombol Next.
15.Pada halaman bootloader, pilih First sector of drive (MBR). Pilihan ini untuk memastikan jika masih terdapat sistem Windows, maka sistem windows tersebut akan terbaca pada pilihan operating system pada bootloader. Tekan tombol Next untuk melanjutkan.
16.Berikutnya adalah halaman ringkasan yang berisi semua konfigurasi yang dilakukan oleh system Mandriva secara otomatis. Periksalah informasi yang ada, apakah sudah sesuai dengan kondisi perangkat keras yang ada. Bila sudah yakin, lanjutkan dengan menekan tombol Next.
17.Pada halaman pembaruan (update), pilih saja No karena pembaruan yang diminta oleh system adalah pembaruan yang dilakukan dengan online. Tekan tombol Next untul melanjutkan.
18. Halaman terakhir adalah halaman yang berisi ucapan selamat bahwa Mandriva 2008 free telah sukses terpasang di komputer. Keluarkan keping DVD dan tekan tombol Reboot untuk mulai menggunakan OS Mandriva 2008.
Senin, 25 Januari 2010
LANGKAH – LANGKAH INSTALASI LINUX REDHAT
Beberapa hal yang patut anda catat sebelum memulai instalasi adalah :
1. siapkan PC yang memungkinkan untuk menginstal linux
2. siapkan CD instalasi Linux yang akan anda instal
Memulai Instalasi
1. Setting BIOS pada komputer, agar booting pertama dari CD-Drive.
2. Masukkan Disk ke 1 dari 3 CD Red Hat ke dalam CD-Drive. Tunggu beberapa
saat hingga tampil pilihan untuk memulai instalatasi Red Hat tersebut | tekan tombol Enter.
3. Tunggu beberapa saat akan muncul pilihan bahasa selama proses instalasi
4. Klik tombol Next. Kemudian akan tampil jendela pilihan untuk keyboard.
5. Klik tombol Next. Kemudian akan tampil jendela pilihan untuk mouse, klik
sesuai dengan mouse yang digunakan.
6. Klik tombol Next. Kemudian akan tampil jendela pilihan untuk upgrade atau
install.
7. Pilih Perform a New Red Hat Linux Installation, Kemudian klik tombol Next.
8. Tentukan pilihan untuk instalasi yang diinginkan, klik Next.
a. Personal Desktop Aplikasi offices dan Multimedia 1.8 GB
b. Workstation Komputer kerja untuk jaringan dan developer/ programmer. 2.1 GB
c. Server Komputer sebagai server dengan aplikasinya 1.5 GB – 4.85 GB
d. Custom Menentukan sendiri paket sesuai kebutuhan 500 MB – 4.85 GB
9. Pilih bentuk partisi yang diinginkan : Automatically Partition atau Manually
Partition with Disk Druid.
*) Membuat tiga partisi, masing-masing untuk windows, linux dan data. Sehingga
jika anda ingin menghapus/ uninstal Linux atau Windows, data-data penting anda
tidak turut hilang.
*) Didalam sebuah Harddisk terdapat konsep partisi yang terdiri dari Partisi
Primary, Partisi Extended dan Partisi Logical. Didalam partisi primary terdapat
Master Boot Record (MBR) untuk melakukan proses boot loader dari suatu sistem
operasi.
10. Pilih Manually Partition with Disk Druid untuk membuat partisi Linux, dan
secara default, Anda cukup untuk membuat partisi :
1 . /boot ———-> EXT3 / Linux Native ——-> 100 MB
2 . / ————–>EXT3 / Linux Native ——–>4000 MB
3 . swap ———–>Swap ————->2 x jumlah memori yang terpasang pada
komputer
Pilih tombol NEW pada kotak dialog Partitioning. Lalu isikan di kolom Mount
Point “ / ”. Untuk file system, pilih Linux Native. Isikan kolom size sisa dari hardisk
anda yang masih kosong. Lalu pilih OK kemudian pilih Next.
11. Setelah selesai pembuatan partisi maka akan ditampilkan konfigurasi untuk
boot loader Lalu pilih Next, sehingga muncul tampilan sebagai berikut :
12. Jika anda berencana menghubungkan komputer ke jaringan, isikan data yang
diminta. Jika tidak biarkan kosong. Pilih Next.
13. Kemudian muncul kotak konfigurasi firewall. Biarkan kosong jika anda tidak
menghubungkan komputer dengan jaringan.
14. Pilih Next , muncul tampilan berikut yang meminta anda mengisikan jenis
bahasa yang akan digunakan oleh RedHat nantinya.
Sell Links On Your Site
15. Pilih Next untuk melanjutkan. Sehingga tampil setting waktu.
16. Pilih Next untuk melanjutkan. Masukkan Password untuk root, yang
merupakan super user. Klik tombol Next dan tombol Next kembali.
17. Tentukan paket-paket apa saja yang akan di Install. Ada beberapa group paket
diantaranya seperti Desktop, Application, Server. Kemudian klik Next
18. Tunggu beberapa saat hingga proses instalasi paket yang telah dipilih selesai
semuanya.
19. Kemudian akan tampil kotak dialog untuk membuat boot system untuk disket,
masukkan disket pada drive A, kemudian klik tombol Next.
20. Setelah selesai pembuatan disket boot, kemudian akan tampil kotak dialog
untuk menentukan jenis Berikutnya installer akan meminta anda memilih
konfigurasi Video Card. Umumnya, installer mengenali jenis video card yang ada.
Dan juga anda diminta memilih jumlah RAM video card tersebut. Seperti terlihat
pada gambar berikut :
21. Klik Next untuk menentukan jenis monitor yang digunakan dan resolusi yang
diinginkan.
22. Setelah anda memasukan dengan benar, maka selesai sudah instalasi Linux
RedHat 9.0.
Langkah-langkah instalasi ubuntu 7.10
Langkah-langkah instalasi ubuntu 7.10 tidak memaakan waktu yang cukup lama, hanya sekitar 15 menit (tergantung spesifikasi komputer), langkahnya:
- Setelah anda mendapatkan file iso ubuntu 7.10, bakarlah kedalam cd agar ubuntu 7.10 dapat di booting di komputer.
- Setinglah koputer anda agar booting lewat cd
- Jalankan live cd ubuntu kamu
- Jika live cd sudah berjalan, klik ganda icon install yang ada di Desktop
- Kemudian akan muncul jendela

jendela diatas meminta anda untuk memilih bahasa apa yang akan digunakan pa ubuntu. Sekarang ini ubuntu sudah mendukung format bahasa Indonesia. - tekan forward setelah anda memilih bahasa yang akan digunakan. Selanjutnya jendela yang akan muncul adalah jendela pemilihan lokasi

- Setelah anda memilih lokasi anda tekan forward dan jendela pemilihan layout keyboard akan muncul.
- Jendela yang selanjutnya muncul adalah partisi hardisk. ada tiga pilihan yang muncul pada jendela ini:
- Jika anda ingin tetap mempertahankan sistem operasi anda yang sekarang pilihlah opsi : “Guided – resize the partition and use the freed space”
- Jika anda ingin menghapus sistem operasi anda yang sekaran, pilihlah opsi: “Guided – use entire disk”
- Opsi yang ketiga adalah manual (saya menyarankan untuk tidak menggunakan opsi ini jika anda masih belum paham terhadap partisi di linux).

- Setelah anda menekan tombol forwar, anda diharuskan mengisi isian yang disediakan. isian yang harus anda isi adalah nama, nama untuk login, dan password. Setelah semua isian terisi tekan tombol forward.

- Jika anda telah berhasil sampai tahapan diatas maka akan muncul jendela berikut

tekan tombol install untuk memulai instalasi. - Jendela yang akan muncul selama proses instalasi adalah

- Setelah anda selesai menginstall ubuntu di kompute, anda akan diminta untuk merestart komputer anda atau tetap menggunakan live cd


pilihlah layout keyboard anda (pilihan default adalahUS-English), tekan forward untuk melanjutkan proses instalasi.
Setelah anda mencoba menginstal ubuntu anda tidak akan lagi merasa bahwa menginstall linux itu sulit, bahkan saat ini menginstall linux lebih mudah dari pada menginstall Windows. Selamat Berlinux Ria!!!
INSTALASI LINUX FEDORA CORE 6
Ada beberapa cara instalasi berdasarkan sumber, antara lain DVD-ROM, harddisk dan server
(NFS, FTP, HTTP) di jaringan. Pada tulisan ini penulis menggunakan instalasi dari DVD-ROM.
Bagi Anda yang tidak memiliki DVD Drive dapat menggunakan media CD-ROM.
Untuk melakukan instalasi dari DVD-ROM dilakukan dengan booting komputer melalui CD-ROM/
DVD-ROM drive, dengan mengubah boot sequence BIOS dengan prioritas pertama pada CDROM/
DVD-ROM. Pilihan mode instalasi yang digunakan berbasis grafis (Graphical User
Interface), sehingga dapat menggunakan mouse untuk bernavigasi.
Setelah booting komputer dari DVD-ROM, akan muncul tulisan:
boot:
Dengan menekan [Enter], maka akan masuk pada modus instalasi grafis, akan ditampilkan
''Welcome Screen'' program instalasi. (Jika Anda akan meng-check media yang digunakan, silahkan
pilih check media...) Selanjutnya menekan tombol [Next] untuk melanjutkan.
(Seluruh screenshot dalam tulisan ini diambil dari notebook IBM ThinkPad R51e yang digunakan penulis
saat bekerja di rumah – hadiah dari orang tua penulis).
Berikut ini adalah langkah-langkah instalasi selengkapnya:
1. Pilihan Bahasa
Pilihan ini digunakan untuk menentukan bahasa yang digunakan selama proses instalasi.
Penulis memilih bahasa Inggris (English) karena lebih terbiasa, daripada menggunakan
pilihan bahasa Indonesia. Bagi pemula, penulis sarankan gunakan bahasa Indonesia.
2. Konfigurasi Keyboard
Memilih layout keyboard yang digunakan. Pilihan ini akan menentukan penerjemahan tomboltombol
keyboard yang digunakan oleh sistem. Penulis memilih U.S. English. Sebagian besar
layout keyboard yang beredar di Indonesia adalah U.S. English.
3. Pilihan Modus Instalasi (Instal atau Upgrade)
Secara otomatis program instalasi Fedora Core 6 akan mendeteksi ada tidaknya instalasi
Fedora Core pada sistem sebelumnya. Jika sudah terdapat instalasi Fedora Core versi-versi
sebelumnya, maka akan tampil pilihan Upgrade an existing Installation. Penulis memilih
instalasi Fedora Core 6 yang baru pada sistem, dengan memilih Install Fedora Core.
4. Pemilihan Partisi Harddisk
Tersedia pilihan untuk mempartisi harddisk sebagai berikut:
Remove all Linux partitions on this system – pilihan ini untuk menghapus hanya partisi
Linux saja.
Remove all partitions on this system – pilihan ini akan menghapus semua partisi pada
harddisk.
Keep all partitions and use existing free space – pilihan ini untuk melakukan partisi dan
instalasi sisa harddisk. Artinya, proses instalasi tidak akan menghapus partisi yang sudah
ada, tetapi akan membuat partisi yang baru di sisa harddisk yang belum terpakai.
Create custom layout – pilihan ini untuk melakukan partisi sesuai dengan kemauan kita.
Penulis memilih partisi harddisk secara manual dengan menggunakan Create Custom
Layout.
5. Konfigurasi Partisi Harddisk
Harddisk notebook sebesar 40 GB dipartisi menjadi 5. Penulis membuat sebuah
VolumeGroup partisi LVM (Logical Volume Management) untuk menyimpan partisi / dan
swap. Jenis dan besarnya kapasitas partisi yang penulis buat tampak pada Gambar 5. (Detail
partisi yang dibuat adalah: /boot, LVM PV (untuk partisi / dan swap), dan /home (untuk menyimpan
data-data kerja penulis).
6. Konfigurasi Boot Loader
Untuk menjalankan sistem tanpa menggunakan disket boot, perlu diinstalasi sebuah boot
loader ke harddisk. Boot loader adalah program yang akan dimuat oleh BIOS komputer dan
bertanggung jawab untuk membaca kernel sistem operasi dan memberikan kendali jalannya
sistem kepada kernel tersebut. Pada akhirnya kernel akan melakukan inisialisasi terhadap
sistem dan mengendalikannya.
Program instalasi menyediakan dua pilihan, yaitu GRUB atau tanpa boot loader. GRUB
(Grand Unified Bootloader), dijadikan boot loader default pada Fedora Core 6. GRUB mampu
memuat berbagai sistem operasi dan dapat diinstal pada salah satu lokasi berikut:
1. Master Boot Record (MBR)
2. Sektor pertama pada partisi boot
Penulis menggunakan GRUB sebagai boot loader dan menambahkan password untuk
GRUB. GRUB diinstal pada MBR.
7. Konfigurasi Jaringan
Dalam tahap ini, akan dilakukan konfigurasi network card. Pada notebook penulis,
menggunakan network card Broadcom Corporation NetXtreme Fast Ethernet. Program
instalasi telah mendeteksi adanya sebuah network card dan menampilkannya dalam daftar
jaringan sebagai eth0.
Langkah selanjutnya adalah menentukan informasi untuk network card tersebut. Informasi ini
meliputi IP address, netmask jaringan, nama host (hostname), gateway, dan Domain Name
Server (DNS) jaringan. Jika jaringan di tempat Anda dalam waktu dekat ini belum akan
menggunakan IPv6, maka disabled pilihan ini, karena jika tidak, akan memperlambat kinerja
PC.
8. Pilihan Time Zone
Menentukan time zone sesuai dengan wilayah waktu. Penulis memilih Asia/Jakarta (Java &
Sumatra), untuk Waktu Indonesia bagian Barat. Hapus tanda check untuk pilihan System
clock uses UTC.
9. Menentukan Password Root
Root adalah user yang digunakan untuk administrasi sistem. Pada menu, diminta untuk
memasukkan password dua kali untuk memastikan password yang dimasukkan benar-benar
sesuai dengan yang dimaksud dan tidak terjadi salah ketik ketika memasukkan password.
Password root minimal terdiri dari 6 karakter.
10. Memilih Group Paket
Pada langkah sebelumnya, penulis telah memilih instalasi model Custom. Dengan pilihan ini
penulis akan memilih sendiri paket yang akan diinstal pada sistem. Penulis memilih beberapa
paket yang dibutuhkan untuk keperluan demo server, diantaranya DNS, Web Server, Proxy,
Firewall, VNC, Samba, NFS dan File Server, paket X Window (termasuk display manager
XDM dan GDM) dan untuk desktop penulis menggunakan GNOME.
11. Instalasi Paket
Proses instalasi diawali dengan membuat filesystem (memformat) partisi yang telah dibuat,
mengaktifkan partisi swap, dan sebagainya. Setelah itu satu persatu paket software akan
diinstalasi pada sistem. Selama proses instalasi, pada layar akan ditampilkan perkembangan
dari proses instalasi. (Penulis lupa untuk mengambil screenshoot proses ini, gambar yang penulis sertakan
adalah gambar sesaat sebelum proses intalasi berlangsung).
12. Instalasi Selesai
Program instalasi akan menampilkan konfirmasi untuk melakukan reboot mesin, dengan
sebelumnya mengeluarkan DVD-ROM dari DVD Drive. Setelah mesin di-reboot, sistem siap
untuk digunakan.
Installasi Linux Debian
LANGKAH I
Persiapan Menginstall Linux (Debian)
Nyalakan komputer, kemudian tekan [delete] untuk masuk ke bios,
Setelah di dalam bios, pilih menu
BIOS FEATURES SETUP
tekan [ENTER]
Setelah itu pilihlah menu Boot Sequence agar menjadi CDROM,C,A
[ESC]
Pilih,
SAVE & EXIT SETUP
tekan [ENTER]
tekan y [ENTER]
Maka komputer akan mulai booting kembali dengan boot sequence pertama ke CDROM.
Masukkan CD debian yang ada kedalam CDROM.
LANGKAH II
Boot dari CD
Setelah memasukkan CD ke dalam CDROM maka tinggal tunggu CD boot.
Setelah komputer boot ke CD, akan muncul tampilan sebagai berikut:
Welcome to Deal
This is debian ...........................................
..........................................................
boot:_ [ENTER]
LANGKAH III
Pilihan Awal Penginstallan
Setelah itu komputer akan loading...
Tunggu sampai muncul tulisan sebagai berikut:
' Choose The Language '
Pilih bahasa (disarankan bahasa inggris - en). [ENTER]
' Choose Language Variant '
Pilih ' English (United States) ' [ENTER].
' Relase Notes '
Pilih [ENTER].
' Debian GNU/LINUX Installation Main Menu '
Akan ada macam-macam pilihan didalam kotak dengan bagian yang di highlight
pada pilihan yang paling atas dengan tulisan,
Next : Configure the Keyboard
tekan [ENTER].
' Select a Keyboard '
Akan ada macam-macam pilihan didalam kotak dengan bagian yang di highlight
pilih,
qwerty/us : U.S. English (QWERTY)
[ENTER]
LANGKAH IV
Menentukan Partisi Hardisk
' Debian GNU/LINUX Installation Main Menu '
Akan ada macam-macam pilihan didalam kotak dengan bagian yang di highlight
pada pilihan yang paling atas dengan tulisan,
Next : Initialize and Activate a Swap Partition
pilih,
Previous: Partition a Hard Disk
[ENTER]
' Select Disk Drive '
pilih,
/dev/hda
[ENTER]
' Lilo Limitations '
[ENTER]
' Note on additional space for the ReiserFS Journal '
[ENTER]
Akan muncul tampilan partisi yang ada pada hard Disk hda, dengan informasi ini anda akan mengetahui letak partisi swap dan letak partisi tempat anda akan meletakkan '/' (root).
pilih [ Quit ]
dengan menggerakan/menekan panah kearah kanan. [ENTER]
LANGKAH V
Menginisialisasi Partisi Swap
' Debian GNU/LINUX Installation Main Menu '
Akan ada macam-macam pilihan didalam kotak dengan bagian yang di highlight pada pilihan yang paling atas dengan tulisan,
Next : Initialize and Activate a Swap Partition
[ENTER]
' Scan for Bad Blocks? '
pilih [ENTER]
' Are You Sure? '
pilih [ENTER]
LANGKAH VI
Memilih jenis File System pada Partisi Linux
' Debian GNU/LINUX Installation Main Menu '
Akan ada macam-macam pilihan didalam kotak dengan bagian yang di highlight
pada pilihan yang paling atas dengan tulisan,
Next : Initialize a Linux Partition
[ENTER]
' Choose Filesystem Type '
Terdapat 3 pilihan pada kotak, pilih,
Ext3 : Next Generation of Ext2, a journaling filesystem
[ENTER]
' Select Partition '
Pilih partisi yang akan dijadikan "Ext3"
Terdapat 3 pilihan pada kotak, pilih,
/dev/hda2 : Linux native
[ENTER]
' Scan for Bad Blocks? '
pilih [ENTER]
' Are You Sure? '
Perhatikan baik-baik apakah benar yang anda pilih /dev/hda2 sebagai "Ext3" kalau sudah benar
pilih [ENTER]
' Mount as the Root Filesystem? '
pilih [ENTER]
LANGKAH VII
Menginstall Kernel dan Modulnya
' Debian GNU/LINUX Installation Main Menu '
Akan ada macam-macam pilihan didalam kotak dengan bagian yang di highlight pada pilihan yang paling atas dengan tulisan,
Next : Install kernel and Driver Modules
[ENTER]
' Select Installation Medium '
pilih,
cdrom : CD-ROM drive
[ENTER]
' Please insert the CD-ROM '
pilih [ENTER]
' Please Wait '
' Select Archive path '
Pilih directory tempat menginstall kernel.
/instmnt/dists/woody/main/disks-i386/current
[ENTER]
' Please Wait '
LANGKAH VIII
Memilih Driver
' Debian GNU/LINUX Installation Main Menu '
Akan ada macam-macam pilihan didalam kotak dengan bagian yang di highlight
pada pilihan yang paling atas dengan tulisan,
Next : Configure Device Driver Modules
[ENTER]
' Note about loaded drivers '
pilih, [ENTER]
' Select Category '
Akan tampil pilihan-pilihan module yang akan di pilih,
1. Pilih ' kernel/drivers/input Input Devices. ' [ENTER]
' Select kernel/driver/input modules '
pilih,
' kebdev - Keyboard support ' [ENTER]
' kebdev '
pilih, [ENTER]
' Enter Command-Line Argumens '
Tidak perlu diisi apa-apa.
[ENTER]
pilih,
' mousedev - Mouse support ' [ENTER]
' mousedev '
pilih, [ENTER]
' Enter Command-Line Argumens '
Tidak perlu diisi apa-apa.
[ENTER]
Pilih ' Exit Finish Return to previous menu. ' [ENTER]
2. Pilih ' kernel/drivers/net Drivers for network interface cards ' [ENTER]
' Select kernel/drivers/net modules '
carilah ' eepro100 ' [ENTER]
' eepro100 '
pilih, [ENTER]
atau bila gagal bisa coba bonding
' Enter Command-Line Argumens '
Tidak perlu diisi apa-apa. [ENTER]
Pilih ' Exit Finish Return to previous menu. ' [ENTER]
3. Pilih ' kernel/fs/msdos
MS-DOS file system ' [ENTER]
' Select kernel/fs/msdos modules '
pilih, ' msdos - PC BIOS ' [ENTER]
' msdos '
pilih, [ENTER]
' Enter Command-Line Argumens '
Tidak perlu diisi apa-apa.
[ENTER]
Pilih ' Exit Finish Return to previous menu. ' [ENTER]
4. Pilih ' kernel/arch/1386/kernel i386-base drivers. ' [ENTER]
pilih, ' apm ' [ENTER]
' apm '
pilih, [ENTER]
' Enter Command-Line Argumens '
Tidak perlu diisi apa-apa.
[ENTER]
pilih, ' cpuid ' [ENTER]
' cpuid '
pilih, [ENTER]
' Enter Command-Line Argumens '
Tidak perlu diisi apa-apa.
[ENTER]
Pilih ' Exit Finish Return to previous menu. ' [ENTER]
Pilih, ' Exit ' [ENTER]
LANGKAH IX
Mengkonfigurasi Jaringan
' Debian GNU/LINUX Installation Main Menu '
Akan ada macam-macam pilihan didalam kotak dengan bagian yang di highlight
pada pilihan yang paling atas dengan tulisan,
Next : Configure the network
[ENTER]
' Choose The Hostname '
Ganti tulisan ' Debian ' dengan ' LAB-OS-27-*** '
*** diganti dengan nomor komputer.
[ENTER]
' Automatic Network Configuration '
pilih, [ENTER]
' Choose the IP Address '
Ganti tulisan default-nya dengan ' 152.118.27.*** '
*** diganti dengan nomor komputer.
[ENTER]
' Choose Network Mask '
Tidak usah diganti.
[ENTER]
' What is your IP gateaway address? '
152.118.27.1
[ENTER]
' Choose Domain Name '
Tulis ' cs.ui.ac.id '
[ENTER]
' Choose the DNS Server Addresses '
Ganti dengan ' 152.118.24.2 '
[ENTER]
LANGKAH X
Menginstall Base System
' Debian GNU/LINUX Installation Main Menu '
Akan ada macam-macam pilihan didalam kotak dengan bagian yang di
highlight pada pilihan yang paling atas dengan tulisan,
Next : Install the base system
[ENTER]
' Select Installation Medium '
pilih,
' cdrom : CD-ROM drive '
[ENTER]
' Please insert the CD-ROM '
pilih, [ENTER]
' Select Archive path '
Pilih directory untuk menginstall base sistem.
/instmnt
[ENTER]
' Installing Base System, please wait '
Tunggulah sampai selesai menginstall.
LANGKAH XI
Membuat System Menjadi Bootable
' Debian GNU/LINUX Installation Main Menu '
Akan ada macam-macam pilihan didalam kotak dengan bagian yang di highlight
pada pilihan yang paling atas dengan tulisan,
Next : Make System Bootable
[ENTER]
' When should the LILO boot loader be installed ? '
Pilih,
/dev/hda : Install LILO in the MBR (use this if unsure).
[ENTER]
' Other bootable partitions '
Pilih,
Include Put all into the menu.
[ENTER]
' Securing LILO '
[ENTER]
LANGKAH XII
Membuat Boot Floppy
' Debian GNU/LINUX Installation Main Menu '
Akan ada macam-macam pilihan didalam kotak dengan bagian yang di highlight
pada pilihan yang paling atas dengan tulisan,
Next : Make a Boot Floppy
Masukkan disket(dalam keadaan baik)ke dalam floppy disk
[ENTER]
' Change Disk '
[ENTER]
Tunggulah sementara sedang membuat boot floppy
LANGKAH XIII
Mereboot Komputer
' Debian GNU/LINUX Installation Main Menu '
Akan ada macam-macam pilihan didalam kotak dengan bagian yang di highlight
pada pilihan yang paling atas dengan tulisan,
Next : Reboot The System
[ENTER]
' Reboot The System? '
Pilih,
Yes [ENTER]
Kemudian keluarkan disket dari floppy disk, sementara komputer sedang reboot.
Keluarkanlah cd deal dari cdrom.
Tunggu sampai muncul lilo boot seperti dibawah ini,
Linux
WIN/Dos
Pilih Linux [ENTER]
LANGKAH XIV
Konfigurasi System Debian
Kemudian akan masuk ke tampilan seperti dibawah ini :
' Debian System Configuration '
[ENTER]
' TimeZone Configuration '
Is the hardware clock set to GMT
Pilih,
[ENTER]
What area do you life in?
Pilih,
Asia [ENTER]
Select a city or time zone:
Pilih,
Jakarta [ENTER]
' Password setup '
Shall I enable md5 passwords?
Pilih,
[ENTER]
Shall I enable shadow passwords?
Pilih,
[ENTER]
Enter a password for the root:
Isi saja dengan 12345
[ENTER]
Re-enter password to verify:
Isi lagi dengan 12345
[ENTER]
Shall I create a normal user account now?
Pilih,
[ENTER]
' Debian System Configuration '
Shall I remove the pcmcia packages?
Pilih,
[ENTER]
Do you want to user a PPP connection to install the system.
Pilih,
[ENTER]
' Apt Configuration '
Choose the method apt should user to access to Debian archive:
Pilih,
cdrom [ENTER]
Masukkan cd deal ke dalam cdrom.
Enter CD ROM device file:
/dev/cdrom [ENTER]
Scan another CD?
pilih [ENTER]
Add another apt source?
pilih [ENTER]
Use security updates from security.debian.org?
pilih [ENTER]
Run tasksel?
pilih [ENTER]
Run dselect?
pilih [ENTER]
Run dselect?
pilih, [ENTER]
Tunggu sementara sedang mengkonfigurasi paket apa saja yang akan diambil,
sampai ada tulisan seperti di bawah ini :
Do you want to continue? [Y/n]
Ketikan y [ENTER]
Do you want to erase any previous downloaded.deb files? [Y/n]
Ketik,
y [ENTER]
Please enter to continue
[ENTER]
I can do .....
[---Please return---]
[ENTER]
You must choose one of the options below:
Enter value (default='1', 'x' to restart):
Ketik,
5 [ENTER]
'Debian System Configuration '
Have fun !
Thank you for choosing Debian.
[ENTER]
LANGKAH XV
Login
Nanti akan muncul pesan seperti dibawah ini:
LAB-OS-27-**** login :
(**** sesuai dengan komputer tempat anda menginstall)
Coba masukkan login root dan passwordnya.
Setelah itu kita akan mencoba menginstall paket.
Cara menginstallnya adalah dengan cara sebagai berikut:
ketik perintah ini di console:
apt-get install "nama paket" [ENTER]
Sebagai contoh kita akan mencoba menginstall lynx.
Jadi yang harus diketikkan adalah sebagai berikut :
apt-get install lynx [ENTER]
Do you want to continue? [Y/n]
ketikan y [ENTER]
Setelah selesai menginstall lynx coba ketikkan perintah ini di console :
lynx kambing.vlsm.org [ENTER]
Jika berhasil masuk ke halaman kambing.vlsm.org berarti anda berhasil.
Selamat menggunakan Debian!
Selamat mencoba di rumah!
Kamis, 21 Januari 2010
Syarat berkoneksi ke LAN(local area network)
1. Perangkat KerasUntuk jaringan LAN sederhana mempunyai beberapa komponen penting dan merupakan kebutuhan utama. Perangkat keras tersebut yaitu :
Komputer Server
Komputer untuk workstation
NIC (Network Interface Card)
HUB atau Concentrator
Kabel
Conector
UPS jika diperlukan.
Peralatan tersebut merupakan kebutuhan standar dan harus ada untuk sebuah jaringan. Selain itu apabila jaringan komputer yang lebih besar lagi harus ditambah beberapa hardware lain seperti :
Switching—menghubungkan jaringan
Repeater—menerima sinyal, dipancarkan kembali untuk memperkuat sinyal / diulang kembali.
Bidge—fungsinya hampir sama dengan switch.
Router—penghubung 2 ato lebih jaringan
Gateway
a. Server
Ruangan Server
Demi keamanan jaringan disarankan menggunakan ruangan ber AC sebagai tempat atau ruang server. Namun apabila digunakan ruangan yang tidak ber AC sebaiknya juga menggunakan kipas pendingain yang memadai dan terbuka. Sebab apabila persyaratan tersebut tidak dipenuhi ruangan akan terasa panas bisa berakibat fatal terutama bagi server yang digunakan. Hal lain yang berhubungan dengan ruangan server adalah tidak sembarang orang masuk dan hindari debu dan asap rokok.
Komputer Yang Akan Digunakan Sebagai Server
Untuk membangun jaringan LAN diperlukan Server atau komputer yang dirancang untuk server. Untuk komputer yang dirancang sebagai server sebaiknya memenuhi kriteria sebagai berikut :
Casing Tower
Mainboard yang memenuhi syarat untuk server.
Prosessor, Pentium II, Pentium III atau Pentium IV.
Memori (RAM) minimal 128 Mbyte disarankan diatas 256 Mbyte.
Harddisk minimal 10 Gbyte disarankan menggunakan SCSI.
Kartu grafik (VGA Card) minimal 16 Mbyte
Modem minimal 56 Kbps
Kartu jaringan atau minimal Ethernet 10/100 Mbps.
Monitor minmal SVGA
CD-ROM Drive 52x Disk dirve 1,44 Mbyte
Keyboard
Mouse (serial atau PS2)
Meja komputer disarankan menggunakan rak khusus untuk server.
Persyaratan tersebut diatas tidak mutlak tergantung kebutuhan dan dana yang tersedia.
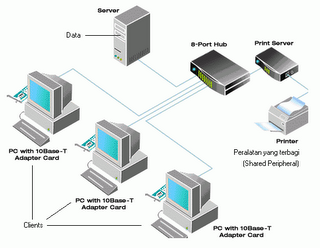
b. Workstation atau Client
Komputer PC yang digunakan sebagai workstation atau client bisa bermacam-macam mesin tergantung kebutuhan dan dana yang tersedia, tidak perlu Pentium III atau Pentium IV. Cukup komputer rakitan Pentium II, Pentium Celeron 333 atau AMD K6-2 400 MHz atau Pentium III standard dengan memory minimal 64 Mbyte. Namun disarankan memasang memori 128 Mbyte atau lebih besar. Tujuannya tentu saja agar prosesnya lebih cepat, terutama ketika melakukan “browsing” atau “downloading” jika jaringan LAN akan digunakan untuk internet.
Berikut ini adalah persyaratan untuk komputer Workstation namun jika memungkinkan menggunakan spek yang lebih tinggi.
Cassing minimal Mini Tower
Processor AMD K6-2 400 MHz.
Memori (RAM) 128 Mbyte
Harddisk minimal jenis IDE 1,2 Gbyte disarankan lebih besar.
Kartu grafik (VGA Card) minimal 16 Mbps.
Kartu jaringan atau minimal Ethernet 10/100 Mbps.
Monitor minimal SVGA
CD-ROM drive jika dibutuhkan.
Disk drive 1,44 Mbyte
Keyboard
Mouse (serial atau PS2)
Meja komputer.
c. NIC (Network Interface Card)
Yang dimaksud dengan NIC adalah kartu jaringan atau LAN Card berupa papan elektronik yang nantinya ditanam atau dipasang di setiap komputer yang akan dihubungkan ke suatu jaringan. Jaringan ini tidak terbatas pada LAN saja bisa juga Workgroup.
Sesuai perkembangan teknologi khususnya jaringan, saat ini banyak jenis dan merek kartu jaringan. Namun demikian ada tiga hal pokok yang perlu diketahui dari kartu jaringan atau NIC ini, yaitu tipe kartu, jenis protokol dan kabel yang didukungnya
Tipe NIC
Sesuai perkembangan komputer PC dan mainboardnya, maka slot atau expansion slot juga bermacam-macam yaitu ISA, PCI dan AGP. Pada saat membeli komputer rakitan, tidak semua slot terisi. Slot yang kososng ini dapat digunakan untuk memasang beberapa kartu tambahan seperti kartu suara, modem internal dan kartu jaringan. Untuk membedakan slot ISA, PCI dan AGP yaitu dengan melihat warna slot itu sendiri, slot yang berwarna putih adalah slot PCI, slot yang berwarna hitam adalah slot ISA dan slot yang berwarna coklat adalah slot AGP.

ini salah satu contoh NIC
d. HUB atau Concentrator
Secara sederhana HUB bisa dikatakan suatu perangkat yang memiliki banyak port yang akan menghubungkan beberapa node atau titik sehingga membentuk suatu jaringan. Pada jaringan yang umum dan sederhana salah satu port menghubungkan HUB tersebut ke komputer server. Sedangkan port lainnya digunakan untuk menghubungkan komputer client atau workststion yang sudah memiliki NIC untuk membentuk suatu jaringan.
Jika akan dilakukan pengembangan HUB juga bisa dihubungkan ke HUB berikutnya secara up-link. Ini terjadi apabila HUB yang digunakan hanya memiliki port 16 port plus 1 port untuk server atau HUB lain. Sehingga untuk menambah jaringan diperlukan HUB tambahan.
Dari segi pengelolaan HUB yang saat ini beredar dipasaran ada dua ajenis yaitu manageable HUB dan unmanageable HUB. Manageable HUB adalah HUB yang bisa dikelola atau dimanage dengan software yang dibawahnya. Sedangkan unmanageable HUB cara pengelolaannya dilakukan secara manual. HUB hanya memungkinkan pengguna atau user untuk berbagi (share) jalur yang sama. Kumpulan HUB yang membentuk jaringan disebut Shered Ethernet. Pada jaringan seperti itu, setiap user hanya akan mendapatkan kecepatan dari bandwith jaringan yang ada. Umpamanya jaringan yang digunakan oleh Ethernet 10 Mbps dan apabila jaringan tersebut tersambung 20 unit komputer yang semuanya menggunakan sistem operasi Windows 98, maka secara sederhana jika semua komputer terhubung ke jaringan tersebut bersamaan mengirimkan data, bandwidth rata-rata yang bisa digunakan oleh masing-masing user tersebut hanya 0,5 Mbps.
Pada jaringan yang menggunakan topologi bus, ada juga perangkat yang sejenis yang mirip HUB namanya repeater (pengulang). Sesuai namanya, repeater bekerja memperkuat sinyal agar lalu lintas data dari client ke server atau sebaliknya lebih cepat apabila jarak antara client atau workstation ke server lebih jauh. Dengan repeater ini jaringan dan sinyal akan semakin kuat. Bahkan apabila kabel yang digunakan jenis coaxial, jaringan akan lebih cepat.

e. Kabel
Kabel Twisted Pair (shielded dan unshielded)
Kabel twisted pair dapat dibagi menjadi dua macam yaitu shielded yang memiliki selubung pembungkus dan unshielded yang tidak mempunyai selubung pembungkus. Untuk koneksinya kabel jenis ini menggunakan konektor RJ-11 atau RJ-45. Konector RJ-11 dapat menampung 4 koneksi kabel, sedangkan konector RJ-45 dapat menampung 8 koneksi kabel dan ukurannya lebih besar dari pada RJ-11.
Twisted pair (dikenal juga sebagai 10BaseT) cocok untuk jaringan kecil, sedang maupun besar yang membutuhkan fleksibilitas dan kapasitas untuk berkembang sesuai dengan pertumbuhan pemakai network. Kabel UTP jauh lebih populer dibandingkan dengan STP dan paling banyak digunakan sebagai kabel jaringan. Kabel UTP dispesifikasikan oleh organisasi EIA/TIA (Electronic Industries Association and Telecommunication Industries Association) yang mengkategorikan UTP ini dalam 8 kategori. Anda mungkin pernah mendengar UTP CAT 5 dan sebagainya. Itu merupakan salah satu kategori dari UTP. Adapun kategori kabel UTP yang ada di pasaran saat ini adalah category 1, 2, 3, 4, 5, 5+, 6, 7. Adapun yang membedakan dalam hal kategori yang pertama atau 1 hanya bisa mentrasmisikan suara/voice saja tidak termasuk data. Pada kategori 2, kecepatan maksimum tranmisi sampai 4 Mbps. Kategori 3 sampai 10 Mbps, kategori 4 sampai dengan 16 Mbps, kategori 5 sampai 100 Mbps dan category 5+, 6 dan 7 sudah bisa mencapai 1 Gbps atau 1.000 Mbps.
Kabel ini mempunyai karakteristik sebagai berikut:
Merupakan sepasang kabel yang di-twist satu sama lain dengan tujuan untuk mengurangi interferensi listrik.
Dapat terdiri dari dua, empat, atau lebih pasangan kabel
Ada dua jenis kabel twisted pair yaitu UTP (unshielded twisted pair) dan STP (shielded twisted pair)
Dapat melewatkan signal sampai 10-100 mbps
Hanya dapat menangani satu channel data (baseband)
Koneksi pada twisted pair biasanya menggunakan konektor RJ-11 atau RJ-45
STP lebih tahan interferensi daripada UTP dan dapat beroperasi pada kecepatan yang lebih tinggi sampai 100 mbps, namun lebih sulit ditangani secara fisik
Kabel Koaksial
Kabel koaksial terdiri dari dua konduktor, dibentuk untuk beroperasi pada pita frekuensi yang besar. Terdiri dari konduktor inti dan dikelilingi oleh kawat-kawat kecil. Diantara konduktor inti dengan konduktor sekelilingnya dipisahkan dengan sebuah isolator (jacket/shield) seperti ditunjukkan pada gambar 6. Kabel koaksial lebih kecil kemungkinan untuk berinterfrensi dikarenakan adanya shield. Koaksial dapat digunakan untuk jarak jauh dan mendukung lebih banyak terminal dalam satu jalur bersama.

Kabel koaksial mempunyai sifat-sifat sebagai berikut:
Kurang populer digunakan pada Local Area Network (LAN)
Memiliki bandwidth yang lebar, sehingga bisa digunakan untuk komunikasi broadband (multiple channel)
Ada bermacam-macam jenis kabel coax seperti kabel TV, thick, ARCnet, dan thin coax.
Thick coaxial dikenal dengan nama 10Base5, biasanya digunakan untuk kabel backbone pada instalasi jaringan ethernet antar gedung. Kabel ini sulit ditangani secera fisik karena tidak flexibel dan berat, namun dapat menjangkau jarak 500 m bahkan 2500 m dengan repeater.
Think coaxial lebih dikenal dengan nama RG-58, cheapernet, 10Base2, dan thinnet, biasanya digunakan untuk jaringan antar workstation. Dapat digunakan untuk implementasi topologi bus dan ring karena mudah ditangani secara fisik
Instalasi Kabel Think-Ethernet
• Satu segmen terdiri dari:
1. kabel koaksial RG-58
2. sepasang konektor BNC
• Untuk menghubungkan sebuah node digunakan BNC T
• Satu segmen harus diakhiri dengan terminator BNC
• Panjang minimum 18 inchi
Gambar Contoh segment kabel thin coax
Instalasi Kabel Thick-Ethernet
• Satu segmen terdiri dari:
1. kabel koaksial RG-8
2. sepasang konektor BNC
• Untuk menghubungkan sebuah node digunakan transceiver dan drop cable melalui konektor DB 15.
• Satu segmen harus diakhiri dengan terminator .
Gambar segmen kabel thick-coax
. Fiber Optic (Serat Optik)
Serat optik adalah salah satu media transmisi yang dapat menyalurkan informasi dengan kapasitas besar dengan kehandalan yang tinggi. Berbeda dengan media transmisi lainnya, maka pada serat optik, gelombang pembawanya bukan gelombang elektromagnet atau listrik, akan tetapi sinar/cahaya laser. Pada serat optik, sinyal digital data ditransmisikan dengan menggunakn gelombang cahaya sehingga cukup aman untuk pengiriman data karena tidak bisa di-tap di tengah jalan sehingga data bisa dicuri orang di tengah transmisi. Lain halnya dengan kabel coaxial dan twisted pair. Keunggulan lain dari fiber optic adalah dari segi kecepatan (100 Mbps sampai dengan 200.000 Mbps berdasarkan pengujian yang telah dilakukan dilaboratorium).
Serat optik berdiameter sangat tipis, antara 2-125 µm. Berbagai bahan kaca dan plstik dapat digunakan untuk membuat serat optik, yang terbaik dan memiliki loss terkecil adalah menggunakan serat ultra pure fused silica. Bahan tersebut sangat sulit untuk diproduksi, karena itu digantikan oleh bahan lain yang memiliki loss yang lebih besar tetapi masih dapat ditoleransi yaitu bahan plastik dan campuran kaca. Serat optik berbenuk silinder dan terdiri dari 3 bagian, core, cladding dan jacket. Core adalah bagian terdalam dan terdiri dari satu serat atau lebih. Tiap serat tersebut dikelilingi oleh cladding dan kemudian ditutupi oleh coating. Bagian terluar jacket yang bertugas melindungi serat optik dari kelembaban, abrasi dan kerusakan.
Perbedaan penggunaan antara serat optik dengan kabel twisted pair dan coaxial antara lain :
Kapasitas Besar
Transmisi data 2 Gbps berjarak puluhan kilometer dapat dilakukan, dibandingkan dengan kabel coaxial yang hanya dapat mentransmisikan data beberapa Mbps dalam maksimal 1 km atau twisted pair yang hanya 100 Mbps dalam puluhan meter.
Ukuran Kecil dan Lebih Ringan
Serat optik lebih kecil diameternya dan lebih ringan beratnya.
Attenuasi Lebih Rendah
Attenuasi jauh lebih rendah dibanding dengan kabel lain.
Isolasi Elektromagnetik
Serat optik tidak terpengaruh oleh medan elektromagnetik dari luar kabel, tidak juga rapuh terhadap noise atau crosstalk.
Jarak Lebih Besar
Jarak antar repeater lebih besar, AT&T mempunyai serat optik sepanjang 318 km tanpa repeater sedangkan dengan twisted pair atau coaxial, repeater dipasang tiap beberapa meter.
Syarat berkoneksi ke LAN(local area network)
1. Perangkat KerasUntuk jaringan LAN sederhana mempunyai beberapa komponen penting dan merupakan kebutuhan utama. Perangkat keras tersebut yaitu :
Komputer Server
Komputer untuk workstation
NIC (Network Interface Card)
HUB atau Concentrator
Kabel
Conector
UPS jika diperlukan.
Peralatan tersebut merupakan kebutuhan standar dan harus ada untuk sebuah jaringan. Selain itu apabila jaringan komputer yang lebih besar lagi harus ditambah beberapa hardware lain seperti :
Switching—menghubungkan jaringan
Repeater—menerima sinyal, dipancarkan kembali untuk memperkuat sinyal / diulang kembali.
Bidge—fungsinya hampir sama dengan switch.
Router—penghubung 2 ato lebih jaringan
Gateway
a. Server
Ruangan Server
Demi keamanan jaringan disarankan menggunakan ruangan ber AC sebagai tempat atau ruang server. Namun apabila digunakan ruangan yang tidak ber AC sebaiknya juga menggunakan kipas pendingain yang memadai dan terbuka. Sebab apabila persyaratan tersebut tidak dipenuhi ruangan akan terasa panas bisa berakibat fatal terutama bagi server yang digunakan. Hal lain yang berhubungan dengan ruangan server adalah tidak sembarang orang masuk dan hindari debu dan asap rokok.
Komputer Yang Akan Digunakan Sebagai Server
Untuk membangun jaringan LAN diperlukan Server atau komputer yang dirancang untuk server. Untuk komputer yang dirancang sebagai server sebaiknya memenuhi kriteria sebagai berikut :
Casing Tower
Mainboard yang memenuhi syarat untuk server.
Prosessor, Pentium II, Pentium III atau Pentium IV.
Memori (RAM) minimal 128 Mbyte disarankan diatas 256 Mbyte.
Harddisk minimal 10 Gbyte disarankan menggunakan SCSI.
Kartu grafik (VGA Card) minimal 16 Mbyte
Modem minimal 56 Kbps
Kartu jaringan atau minimal Ethernet 10/100 Mbps.
Monitor minmal SVGA
CD-ROM Drive 52x Disk dirve 1,44 Mbyte
Keyboard
Mouse (serial atau PS2)
Meja komputer disarankan menggunakan rak khusus untuk server.
Persyaratan tersebut diatas tidak mutlak tergantung kebutuhan dan dana yang tersedia.
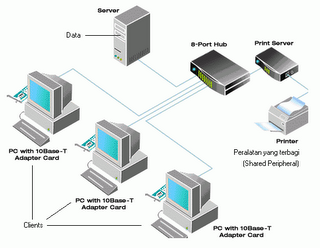
b. Workstation atau Client
Komputer PC yang digunakan sebagai workstation atau client bisa bermacam-macam mesin tergantung kebutuhan dan dana yang tersedia, tidak perlu Pentium III atau Pentium IV. Cukup komputer rakitan Pentium II, Pentium Celeron 333 atau AMD K6-2 400 MHz atau Pentium III standard dengan memory minimal 64 Mbyte. Namun disarankan memasang memori 128 Mbyte atau lebih besar. Tujuannya tentu saja agar prosesnya lebih cepat, terutama ketika melakukan “browsing” atau “downloading” jika jaringan LAN akan digunakan untuk internet.
Berikut ini adalah persyaratan untuk komputer Workstation namun jika memungkinkan menggunakan spek yang lebih tinggi.
Cassing minimal Mini Tower
Processor AMD K6-2 400 MHz.
Memori (RAM) 128 Mbyte
Harddisk minimal jenis IDE 1,2 Gbyte disarankan lebih besar.
Kartu grafik (VGA Card) minimal 16 Mbps.
Kartu jaringan atau minimal Ethernet 10/100 Mbps.
Monitor minimal SVGA
CD-ROM drive jika dibutuhkan.
Disk drive 1,44 Mbyte
Keyboard
Mouse (serial atau PS2)
Meja komputer.
c. NIC (Network Interface Card)
Yang dimaksud dengan NIC adalah kartu jaringan atau LAN Card berupa papan elektronik yang nantinya ditanam atau dipasang di setiap komputer yang akan dihubungkan ke suatu jaringan. Jaringan ini tidak terbatas pada LAN saja bisa juga Workgroup.
Sesuai perkembangan teknologi khususnya jaringan, saat ini banyak jenis dan merek kartu jaringan. Namun demikian ada tiga hal pokok yang perlu diketahui dari kartu jaringan atau NIC ini, yaitu tipe kartu, jenis protokol dan kabel yang didukungnya
Tipe NIC
Sesuai perkembangan komputer PC dan mainboardnya, maka slot atau expansion slot juga bermacam-macam yaitu ISA, PCI dan AGP. Pada saat membeli komputer rakitan, tidak semua slot terisi. Slot yang kososng ini dapat digunakan untuk memasang beberapa kartu tambahan seperti kartu suara, modem internal dan kartu jaringan. Untuk membedakan slot ISA, PCI dan AGP yaitu dengan melihat warna slot itu sendiri, slot yang berwarna putih adalah slot PCI, slot yang berwarna hitam adalah slot ISA dan slot yang berwarna coklat adalah slot AGP.

ini salah satu contoh NIC
d. HUB atau Concentrator
Secara sederhana HUB bisa dikatakan suatu perangkat yang memiliki banyak port yang akan menghubungkan beberapa node atau titik sehingga membentuk suatu jaringan. Pada jaringan yang umum dan sederhana salah satu port menghubungkan HUB tersebut ke komputer server. Sedangkan port lainnya digunakan untuk menghubungkan komputer client atau workststion yang sudah memiliki NIC untuk membentuk suatu jaringan.
Jika akan dilakukan pengembangan HUB juga bisa dihubungkan ke HUB berikutnya secara up-link. Ini terjadi apabila HUB yang digunakan hanya memiliki port 16 port plus 1 port untuk server atau HUB lain. Sehingga untuk menambah jaringan diperlukan HUB tambahan.
Dari segi pengelolaan HUB yang saat ini beredar dipasaran ada dua ajenis yaitu manageable HUB dan unmanageable HUB. Manageable HUB adalah HUB yang bisa dikelola atau dimanage dengan software yang dibawahnya. Sedangkan unmanageable HUB cara pengelolaannya dilakukan secara manual. HUB hanya memungkinkan pengguna atau user untuk berbagi (share) jalur yang sama. Kumpulan HUB yang membentuk jaringan disebut Shered Ethernet. Pada jaringan seperti itu, setiap user hanya akan mendapatkan kecepatan dari bandwith jaringan yang ada. Umpamanya jaringan yang digunakan oleh Ethernet 10 Mbps dan apabila jaringan tersebut tersambung 20 unit komputer yang semuanya menggunakan sistem operasi Windows 98, maka secara sederhana jika semua komputer terhubung ke jaringan tersebut bersamaan mengirimkan data, bandwidth rata-rata yang bisa digunakan oleh masing-masing user tersebut hanya 0,5 Mbps.
Pada jaringan yang menggunakan topologi bus, ada juga perangkat yang sejenis yang mirip HUB namanya repeater (pengulang). Sesuai namanya, repeater bekerja memperkuat sinyal agar lalu lintas data dari client ke server atau sebaliknya lebih cepat apabila jarak antara client atau workstation ke server lebih jauh. Dengan repeater ini jaringan dan sinyal akan semakin kuat. Bahkan apabila kabel yang digunakan jenis coaxial, jaringan akan lebih cepat.

e. Kabel
Kabel Twisted Pair (shielded dan unshielded)
Kabel twisted pair dapat dibagi menjadi dua macam yaitu shielded yang memiliki selubung pembungkus dan unshielded yang tidak mempunyai selubung pembungkus. Untuk koneksinya kabel jenis ini menggunakan konektor RJ-11 atau RJ-45. Konector RJ-11 dapat menampung 4 koneksi kabel, sedangkan konector RJ-45 dapat menampung 8 koneksi kabel dan ukurannya lebih besar dari pada RJ-11.
Twisted pair (dikenal juga sebagai 10BaseT) cocok untuk jaringan kecil, sedang maupun besar yang membutuhkan fleksibilitas dan kapasitas untuk berkembang sesuai dengan pertumbuhan pemakai network. Kabel UTP jauh lebih populer dibandingkan dengan STP dan paling banyak digunakan sebagai kabel jaringan. Kabel UTP dispesifikasikan oleh organisasi EIA/TIA (Electronic Industries Association and Telecommunication Industries Association) yang mengkategorikan UTP ini dalam 8 kategori. Anda mungkin pernah mendengar UTP CAT 5 dan sebagainya. Itu merupakan salah satu kategori dari UTP. Adapun kategori kabel UTP yang ada di pasaran saat ini adalah category 1, 2, 3, 4, 5, 5+, 6, 7. Adapun yang membedakan dalam hal kategori yang pertama atau 1 hanya bisa mentrasmisikan suara/voice saja tidak termasuk data. Pada kategori 2, kecepatan maksimum tranmisi sampai 4 Mbps. Kategori 3 sampai 10 Mbps, kategori 4 sampai dengan 16 Mbps, kategori 5 sampai 100 Mbps dan category 5+, 6 dan 7 sudah bisa mencapai 1 Gbps atau 1.000 Mbps.
Kabel ini mempunyai karakteristik sebagai berikut:
Merupakan sepasang kabel yang di-twist satu sama lain dengan tujuan untuk mengurangi interferensi listrik.
Dapat terdiri dari dua, empat, atau lebih pasangan kabel
Ada dua jenis kabel twisted pair yaitu UTP (unshielded twisted pair) dan STP (shielded twisted pair)
Dapat melewatkan signal sampai 10-100 mbps
Hanya dapat menangani satu channel data (baseband)
Koneksi pada twisted pair biasanya menggunakan konektor RJ-11 atau RJ-45
STP lebih tahan interferensi daripada UTP dan dapat beroperasi pada kecepatan yang lebih tinggi sampai 100 mbps, namun lebih sulit ditangani secara fisik
Kabel Koaksial
Kabel koaksial terdiri dari dua konduktor, dibentuk untuk beroperasi pada pita frekuensi yang besar. Terdiri dari konduktor inti dan dikelilingi oleh kawat-kawat kecil. Diantara konduktor inti dengan konduktor sekelilingnya dipisahkan dengan sebuah isolator (jacket/shield) seperti ditunjukkan pada gambar 6. Kabel koaksial lebih kecil kemungkinan untuk berinterfrensi dikarenakan adanya shield. Koaksial dapat digunakan untuk jarak jauh dan mendukung lebih banyak terminal dalam satu jalur bersama.

Kabel koaksial mempunyai sifat-sifat sebagai berikut:
Kurang populer digunakan pada Local Area Network (LAN)
Memiliki bandwidth yang lebar, sehingga bisa digunakan untuk komunikasi broadband (multiple channel)
Ada bermacam-macam jenis kabel coax seperti kabel TV, thick, ARCnet, dan thin coax.
Thick coaxial dikenal dengan nama 10Base5, biasanya digunakan untuk kabel backbone pada instalasi jaringan ethernet antar gedung. Kabel ini sulit ditangani secera fisik karena tidak flexibel dan berat, namun dapat menjangkau jarak 500 m bahkan 2500 m dengan repeater.
Think coaxial lebih dikenal dengan nama RG-58, cheapernet, 10Base2, dan thinnet, biasanya digunakan untuk jaringan antar workstation. Dapat digunakan untuk implementasi topologi bus dan ring karena mudah ditangani secara fisik
Instalasi Kabel Think-Ethernet
• Satu segmen terdiri dari:
1. kabel koaksial RG-58
2. sepasang konektor BNC
• Untuk menghubungkan sebuah node digunakan BNC T
• Satu segmen harus diakhiri dengan terminator BNC
• Panjang minimum 18 inchi
Gambar Contoh segment kabel thin coax
Instalasi Kabel Thick-Ethernet
• Satu segmen terdiri dari:
1. kabel koaksial RG-8
2. sepasang konektor BNC
• Untuk menghubungkan sebuah node digunakan transceiver dan drop cable melalui konektor DB 15.
• Satu segmen harus diakhiri dengan terminator .
Gambar segmen kabel thick-coax
. Fiber Optic (Serat Optik)
Serat optik adalah salah satu media transmisi yang dapat menyalurkan informasi dengan kapasitas besar dengan kehandalan yang tinggi. Berbeda dengan media transmisi lainnya, maka pada serat optik, gelombang pembawanya bukan gelombang elektromagnet atau listrik, akan tetapi sinar/cahaya laser. Pada serat optik, sinyal digital data ditransmisikan dengan menggunakn gelombang cahaya sehingga cukup aman untuk pengiriman data karena tidak bisa di-tap di tengah jalan sehingga data bisa dicuri orang di tengah transmisi. Lain halnya dengan kabel coaxial dan twisted pair. Keunggulan lain dari fiber optic adalah dari segi kecepatan (100 Mbps sampai dengan 200.000 Mbps berdasarkan pengujian yang telah dilakukan dilaboratorium).
Serat optik berdiameter sangat tipis, antara 2-125 µm. Berbagai bahan kaca dan plstik dapat digunakan untuk membuat serat optik, yang terbaik dan memiliki loss terkecil adalah menggunakan serat ultra pure fused silica. Bahan tersebut sangat sulit untuk diproduksi, karena itu digantikan oleh bahan lain yang memiliki loss yang lebih besar tetapi masih dapat ditoleransi yaitu bahan plastik dan campuran kaca. Serat optik berbenuk silinder dan terdiri dari 3 bagian, core, cladding dan jacket. Core adalah bagian terdalam dan terdiri dari satu serat atau lebih. Tiap serat tersebut dikelilingi oleh cladding dan kemudian ditutupi oleh coating. Bagian terluar jacket yang bertugas melindungi serat optik dari kelembaban, abrasi dan kerusakan.
Perbedaan penggunaan antara serat optik dengan kabel twisted pair dan coaxial antara lain :
Kapasitas Besar
Transmisi data 2 Gbps berjarak puluhan kilometer dapat dilakukan, dibandingkan dengan kabel coaxial yang hanya dapat mentransmisikan data beberapa Mbps dalam maksimal 1 km atau twisted pair yang hanya 100 Mbps dalam puluhan meter.
Ukuran Kecil dan Lebih Ringan
Serat optik lebih kecil diameternya dan lebih ringan beratnya.
Attenuasi Lebih Rendah
Attenuasi jauh lebih rendah dibanding dengan kabel lain.
Isolasi Elektromagnetik
Serat optik tidak terpengaruh oleh medan elektromagnetik dari luar kabel, tidak juga rapuh terhadap noise atau crosstalk.
Jarak Lebih Besar
Jarak antar repeater lebih besar, AT&T mempunyai serat optik sepanjang 318 km tanpa repeater sedangkan dengan twisted pair atau coaxial, repeater dipasang tiap beberapa meter.
Share Koneksi Internet menggunakan WiFi
Mau pake internetan bareng........?
kalo kamu punya koneksi internet bagus mendingan kamu bagi2 ke temen hitung2 beramal yakan?
dalam kasus ini ssaya mulanya coba2 tp ternyata berhasil
saya pakai koneksi internet dari SMART (paket gratisan internet selama 1 bulan).
dengan kuota 2 GB per bulannya ternyata saya g' sanggup ngabisin 2GB dalam sebulan walaupun OL 24 jam dan download software sampai video anime yg berkisar diatas 100Mb per file.
juga setiap hari temen2 kos pada pinjem HP nya buat ngonek di lamptop sendiri tp kenyataannya susah juga ngabisin kuota 2GB walaupun kami ada 3 orang, jadi.............
daripada tu Hape di cabut colok cabut colok mendingan aq share pake wifi,
eh.......... ternyata berhasil dan kualitas koneksi tetap terjaga n g' lemot2 banget lah........
jd selama ini SMART dipakai bertiga deh......
langkah settingnya adalah sebagai berikut.
LANGKAH SETTING SHARE KONEKSI INTERNET LEWAT WIFI:
1. pastikan kamu konek ke internet bukan menggunkan wifi krn wifi mau dipake buat share koneksinya (mis: pake CDMA atau telkomnet instan dan lain2)
2. setelah kamu konek dengan internet, sekarang nyalain wifi.
3. buka network conection. start-kontrol panel-network konection
4. klik kanan pada wireless connection pilih properti seperti gambar berikut ini:
5. klik pada internet protocol TCP/IP emudian pilih properti
6. akan muncul tampilan seperti berikut ini:
kemudian atur IP addres seperti gambar diatas
7. selanjutnya start-run-ketik cmd seperti gambar diabawah ini dan klik OK
8. setelah selesai, akan muncul seperti ini dan ketik "ipconfig/all" tanpa tanda kutip agar terlihart seperti gambar berikut ini:
tanda bulat yg harut anda ketik
tanda petak adalah data yg harus anda catat untuk setting pada komputer lainnya
9. setelah selesai, buatlah sebuah koneksi komputer to komputer dengan cara buka network konektion kemudian pilih wifinya kemudian properti dan pilih tab wireless network sepeti gambar berikut:
10. setelah itu pilih advance paling bawah dan pilih seperti gambar berikut ini kemudian OK
11. kemudian buatlah koneksinya dengan klik add maka akan tampil seperti gambar berikut ini:
nama koneksi terserah kamu2
dan yg lainnya ikuti seperti gambar diatas
12. klik ok.
13. step terakhir untuk komputer utama adalah klik network onecktion dan pilih pada koneksi yg terhubung dengan internet (yg jelas buan wifi) disini saya menggunakan SMART. kemudian properti dan pilih tab seperti pada gambar dan centang semua persis seperti pada gambar berikut ini:
han OK ok terus dan kita masuk ke tahap setting pada komputer yg akan menerima share internet
14. nyalakan wifi pada laptop lain dan buka network konection kemuadian pilih pada wifi dan poperti
15. pilih internet protocol TCT/IP dan klik properti lagi
16. isikan data seperti pada penjelasan gambar berikut ini berikut ini:
lingkaran merah: boleh diganti berapapun dari 2-255 krn 1 udah dipake but servernya he he
lingkaran biru: diisi dengan IP wifi servernya seperti yg sudah di set tadi (wajib seperti gambar)
lingkaran hijau: isikan seperti pada data yg sudah anda catat dari hasil ipconfig/all
17. pastikan DNS sudah benar2 sama
18. klik advance yg ditunjukkan pada gambar diatas dibawah lingkaan hijau
19. akan muncul tampiln seperti ini:
20. pilih tab WINS
21. klik add dan isi dengan WINS yg kita dapat dari hasil run sebelumnya
22. klik add lagi untuk WINS yg kedua
23. setelah selesai, ok semuanya dan silahkan mencari koneksi
24. setelah oneksi wifi ditemukan maka klik konek dan selamat menikmati.......
KONEKSI INTERNET DENGAN LAN
Kondisi awal pada PC adalah PC sedang terhubung ke LAN melalui kabel ethernet. Hasil dari perintah route print adalah sebagai berikut:

Yang penting untuk diperhatikan adalah IP Address yang dilingkari pada gambar diatas. Ini adalah IP Address-nya gateway LAN yang sedang digunakan. IP Address ini akan berbeda-beda di tiap LAN, jadi sesuaikan dengan kondisi pada LAN Anda.
Kita akan menambahkan sebuah entri baru pada tabel routing untuk memaksa semua koneksi ke LAN dilewatkan melalui ethernet. Perintahnya adalah sebagai berikut:

Dengan kondisi ini, semua request koneksi untuk 10.0.0.0 (network LAN) akan dipastikan melalui ethernet.
Langkah selanjutnya adalah menghubungkan PC melalui modem. Setelah terhubung, akan didapatkan kondisi route yang baru adalah sebagai berikut:

Bagian yang dilingkari diatas adalah IP Address dan route untuk koneksi lewat modem. IP Address dari gateway modem ini yang akan kita jadikan sebagai default route, sehingga koneksi internet akan melewati modem, bukan melewati LAN.
Perintah untuk melakukan hal ini adalah:
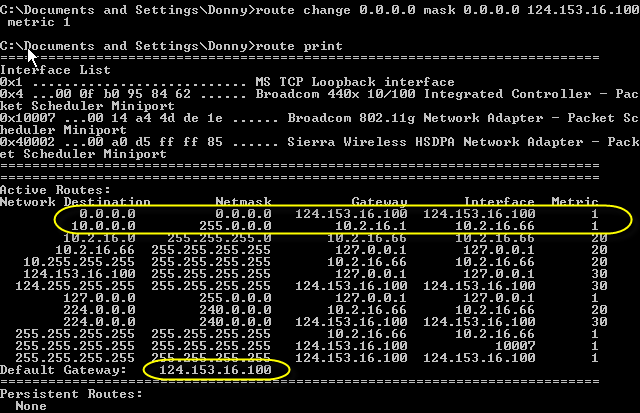
Hasilnya terlihat juga pada gambar diatas. Sekarang koneksi utama PC adalah melalui modem, tetapi LAN masih tetap dapat diakses, karena untuk rentang IP Address 10.0.0.0 mask 255.0.0.0, koneksi akan dilewatkan ke gateway 10.2.16.1
Semoga tutorial singkat ini dapat membantu Anda semua menggunakan 2 koneksi, LAN dan modem secara bersamaan.
Oh ya, jika pada LAN terdapat proxy server, kita juga dapat terkoneksi internet lewat jaringan LAN. Ubah proxy pada browser menggunakan proxy dari LAN, maka browser akan terkoneksi ke internet melalui jalur internet LAN. Jika tidak menggunakan proxy, maka jalur koneksi akan melewati default gateway, dari modem.